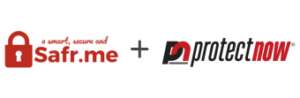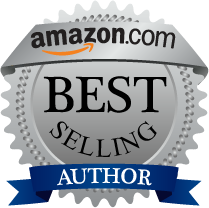5 Ways To Protect Your Data On Public Wi-Fi
Wireless connections can cost hundreds of dollars annually, so it makes fiscal sense that many people seek out free connections when they are out and about. But free doesn’t necessarily mean secure.
By now you’ve heard all the warnings that publicly connected Wi-Fi, such as that found in coffee shops, airports and hotels, are vulnerable to sniffers. Sniffers read the wireless data as it is transmitted through the air and convert it into words, numbers and computer code so other devices and administrators (including those with poor intentions) can read it.
Public Wi-Fi usually means that access is free and not password protected—which often means the Wi-Fi is unsecured, unprotected, unencrypted and just plain open.
Here’s how you can protect your data when out on a public network.
#1. Turn on automatic Windows Updates. In older versions of the Windows XP operating system, updates were all manual. With Windows XP SP2, updates are automatic by default. Windows Vista, 7 and 8 all have auto updates on by default. Keep it that way—there’s a reason for that. The reason is that attackers use certain software programs to search out vulnerabilities from outdated, unpatched systems.
#2. Turn off file sharing. On an encrypted home network, it’s reasonable to share files and folders with everyone in your family or with all the devices you access from different locations of your home and office. However, when you are out and about and accessing unsecured Wi-Fi, your data will be vulnerable due to settings in your firewall. With new Windows versions, you can specify whether or not you are on a “home” network, as opposed to a “public” network. Choose wisely; Microsoft has all the information here. At the most basic level, it is best to turn off all file sharing when heading out. Depending on your operating system, use these instructions from Carnegie Mellon to find out more.
#3. Don’t automatically connect to Wi-Fi networks. When initially connecting to a wireless network, we are often faced with a checkbox or option to “automatically connect” to the network in the future. Uncheck this and always manually connect. If your home network is “Netgear” and you are somewhere and your device sees another network named “Netgear,” your device will connect to its namesake—which may not necessarily be as safe, potentially leaving your device vulnerable to anyone monitoring that new network.
#4. Confirm the network you are connecting to. Granted, this is easier said than done. There are rogue networks called “evil twins” that criminals set up; they are designed to lure you into connecting by spoofing the name of a legitimate network. For example, you may use what you see as “Starbucks Wi-Fi” to connect while you’re sipping your latte, but you may also see a listing for “FREE Starbucks Wi-Fi.” Which one—if either—is for real? Such setups are designed to lure you in—and once connected, your data might get filtered through a criminal’s device.
#5. Use a freeVPN for Wi-Fi security like Hotspot Shield. Hotspot Shield creates a virtual private network (VPN) between your laptop or iPhone and our Internetgateway. This impenetrable tunnel prevents snoopers, hackers and ISPs from viewing your web browsing activities, instant messages, downloads, credit card information or anything else you send over the network.
Robert Siciliano is an Identity Theft expert consultant to Hotspot Shield VPN. He is the author of 99 Things You Wish You Knew Before Your Identity Was Stolen See him discussing internet and wireless security on Good Morning America. Disclosures.