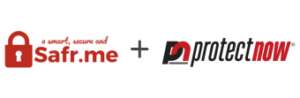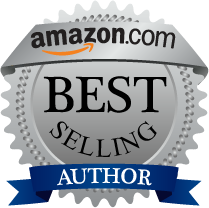How to use two-factor authentication for critical accounts
Have a small business? Great. Have two-factor authentication for your accounts? If you’re not sure of the answer to that question, you could be in trouble. October is National Cyber Security Awareness Month, the perfect time to learn more about cyber security. As a small business owner, you certainly have thought about data breaches. They don’t just happen to giants like Target and Sony. The common thread in many data breaches is that the hackers got the password.
 Once a hacker has a password, they often can get into the account, even if a username or other information is required. But suppose the hacker, mouth drooling as he’s about to break into your business accounts with your password and username, types in this login information and then sees he’s blocked unless he enters a one-time passcode? That’s a form of two-factor authentication. Game over for Joe Hacker.
Once a hacker has a password, they often can get into the account, even if a username or other information is required. But suppose the hacker, mouth drooling as he’s about to break into your business accounts with your password and username, types in this login information and then sees he’s blocked unless he enters a one-time passcode? That’s a form of two-factor authentication. Game over for Joe Hacker.
Two-factor authentication may mean a different login, every time you login, even on the same day, and only YOU have it. It’s sent to your e-mail or phone. Setting up two-factor authentication differs from one platform to the next. See the following:
PayPal
- Click “Security and Protection” in the upper right.
- At bottom of next page, click “PayPal Security Key.”
- Next page, click “Go to register your mobile phone” at the bottom. Your phone should have unlimited texting.
- Enter your phone number; the code will be texted.
- At google.com/2step click the blue button “Get Started.” Take it from there. You can choose phone call or text.
Microsoft
- Go to login.live.com. Click “Security Info.”
- Click “Set Up Two-Step Verification” and then “Next.” Take it from there.
- At LinkedIn.com, trigger the drop-down menu by hovering over your picture.
- Click “Privacy and Settings.”
- Click “Account” and then “Security Settings.”
- Click “Turn On” at “Two-Step Verification for Sign-In.”
- To get the passcode enter your phone number.
- In the blue menu bar click the down-arrow.
- Click “Settings.”
- Click the gold badge “Security.”
- Look for “Login Approvals” and check “Require a security code.”
Apple
- Go to appleid.apple.com and click “Manage Your Apple ID.”
- Log in and click “Passwords and Security.”
- Answer the security questions to get to “Manage Your Security Settings.”
- Click “Get Started.” Then enter phone number to get the texted code.
Yahoo
- Hover over your photo for the drop-down menu.
- Click “Account Settings.”
- Click “Account Info.”
- Go to “Sign-In and Security” and hit “Set up your second sign-in verification.”
Type in your phone number to get the texted code. If you have no phone you can get receive security questions via e-mail.
The prevention tactics above apply to businesses and really, everyone. Employees should be rigorously trained on proactive security and tricks that cyber thieves use.
Being cyber aware also includes backing up your data to a secure offsite location. Back it up with Carbonite, and receive 2 free bonus months with purchase of any subscription through the end of October by entering code “CYBERAWARE” at checkout.
Robert Siciliano is a personal privacy, security and identity theft expert to Carbonite discussing identity theft prevention. Disclosures.