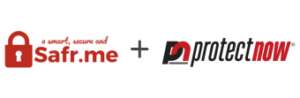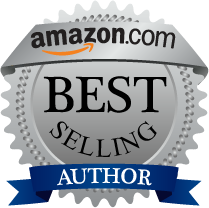Your Stolen Data around the World in 2 Weeks
Ever wonder just what happens to the data in a data breach incident? Does it go into some kind of wormhole in cyberspace, out through the other end? Well, the answer is pretty much so, when you consider that hacked data makes its rounds on a global scale, taking only 14 days to land in 22 countries spanning five continents—according to an experiment by Bitglass.
 Bitglass, a cloud access security broker, did some research, generating over 1,500 fake names, credit card numbers, SSNs and other data that were saved in an Excel spreadsheet.
Bitglass, a cloud access security broker, did some research, generating over 1,500 fake names, credit card numbers, SSNs and other data that were saved in an Excel spreadsheet.
Then the spreadsheet, which was tagged, was sent out into cyberspace, including to several Darknet sites. The watermark tag sent a signal (which included information like IP addresses) to the researchers every time the document was opened.
This experiment simulated a data breach and provided an idea into just where real stolen data actually goes. This research points fingers at Russia and Nigeria as far as being the location of closely related major hacking rings.
Not only did this spreadsheet make international rounds, but it was opened over 1,200 times within the two weeks. Need it be mentioned that the countries most notorious for hacking rings (e.g., Russia, Nigeria and China) did most of the opening. Other access points included the U.S., Germany, Finland, New Zealand and Italy.
This is sobering information for company leaders who fear a data breach. Bitglass points out that the average data breach takes 205 days to be detected. Wow, just how many access points would there had been in 205 days? Would it be a linear increase or an exponential increase?
Consumers are at a serious disadvantage due to the fact most of the data breaches occur with data out of their immediate control. Fret not however. The best thing a consumer can do is pay close attention to their statements and look for unauthorized activity or invest in identity theft protection which will often make your Social Security number less attractive to a thief.
Robert Siciliano is an identity theft expert to BestIDTheftCompanys.com discussing identity theft prevention