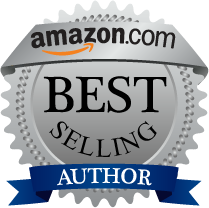Set up Family’s Controls on Home Computers
The computers in your household should have controls on them for security—even if you don’t have children living with you.
 Chrome OS
Chrome OS
- On the Chrome browser in the upper right are three horizontal lines; click this symbol.
- Click “Add supervised user.”
- Enter the name and password for the new account.
- This allows the other family member to access their account using the Chrome OS. Just set the controls for that person via the www.google.com/settings/chrome/manage.
- You will be able to see the sites that the family member visits, and needless to say, you can block the ones you don’t want that individual accessing. The caveat is that it does not permit bulk blocking; so if you want to block five sites, you must set the block up one at a time for each site.
- The plus side is that this system allows a user access to your Chromebook.
Windows 10
- Go to account.microsoft.com/family and sign in.
- Enter the e-mail address of other family members.
- Or, set up a new one for them.
- Click the “invite” link.
- The family member(s) will appear on the family list. You now can set controls.
- Controls can apply to apps, games, visiting particular websites and even the time of computer use.
- This feature includes additional controls like seeing the online activity of the other family member(s).
OS X
- Click Users & Groups in System Preferences.
- See the lock icon? With your password, unlock it.
- Click the “plus” symbol located under the user list.
- You’ll see Managed with Parental Controls. Take it from there to have the new account added to the Mac’s master list.
There are lots of options for customizing the kind of control you want. Take your time reviewing all of the things you can set controls on.
Robert Siciliano personal and home security specialist to BestHomeSecurityCompanys.com discussing burglar proofing your home on Fox Boston. Disclosures.
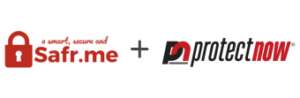

 New Apartment
New Apartment Before Leaving
Before Leaving Burglars know that every “safe neighborhood” has a certain percentage of fools who think they’re immune to break-ins. And thieves would rather intrude upon a home with lots of nice things—and these homes are usually in “nice neighborhoods.” Hello?
Burglars know that every “safe neighborhood” has a certain percentage of fools who think they’re immune to break-ins. And thieves would rather intrude upon a home with lots of nice things—and these homes are usually in “nice neighborhoods.” Hello?